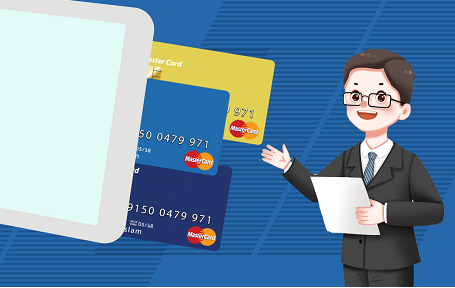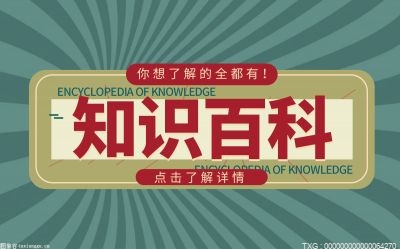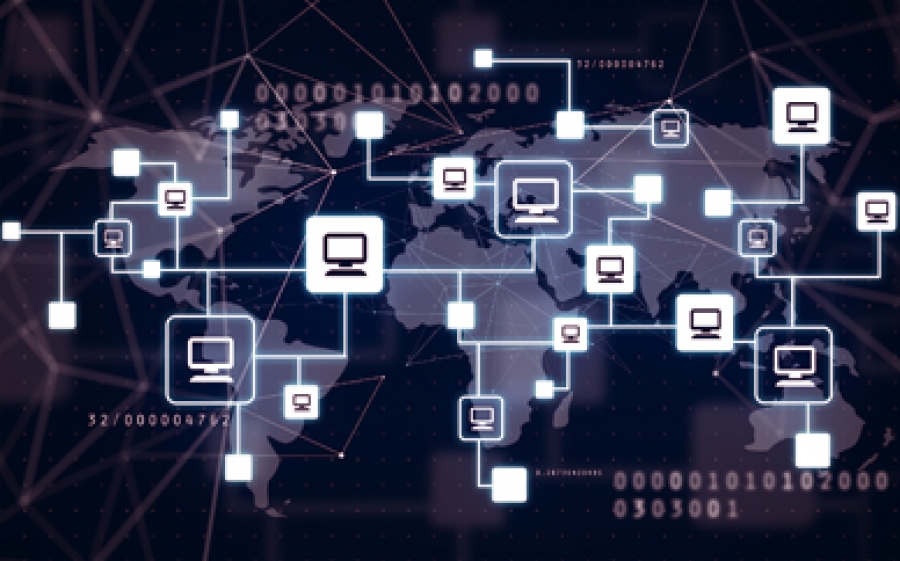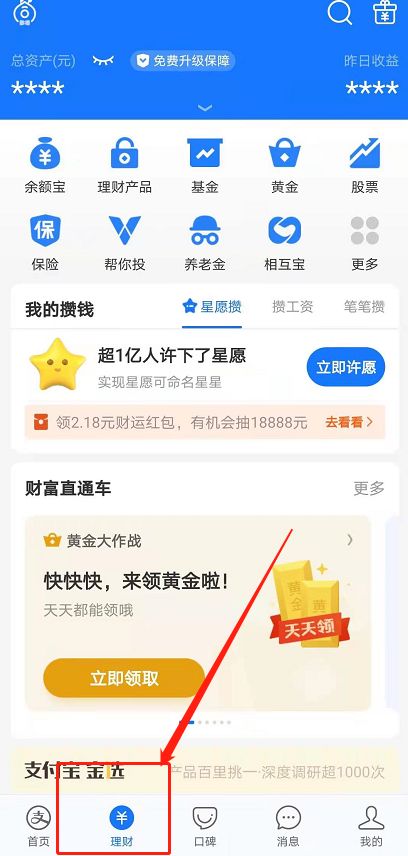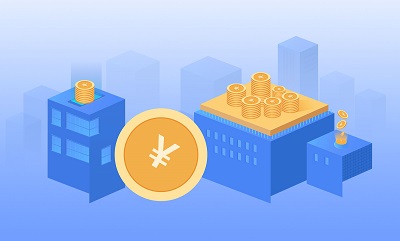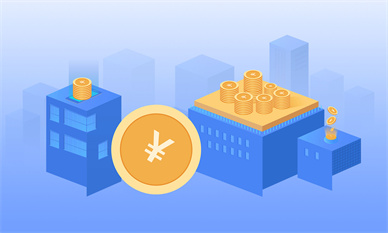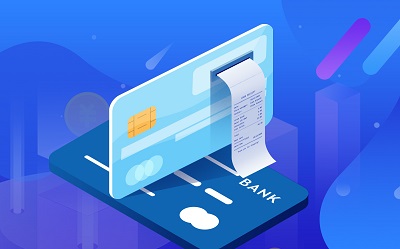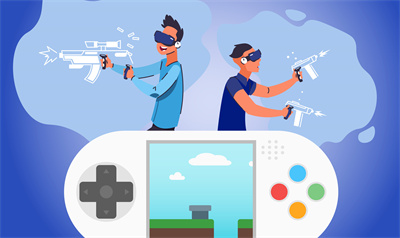两台电脑如何共享一台打印机?
第一种方法是通过网络共享,但是需要主电脑必须是开机状态下
将打印机连接到其中一台电脑上,确保打印机可以正常工作。
在该台电脑上,打开 "控制面板" 并选择 "设备和打印机"。
右键点击该打印机,并选择 "共享",然后设置共享的名称。
在另一台电脑上,打开 "控制面板" 并选择 "设备和打印机"。
点击 "添加打印机",然后选择 "网络打印机"。
在弹出的搜索框内输入共享打印机的名称,然后按照提示完成安装。
通过以上步骤,两台电脑就能够共用一台打印机了。需要注意的是,两台电脑必须在同一局域网内,而且打印机所连接的电脑必须要处于开机状态,否则无法进行打印。
第二种方法较为简单,但是同时只能支持一台电脑打印,但不影响电脑是否都开机,这就需要一个USB打印机共享器来实现。
使用USB打印机共享器可以将一台USB打印机共享给多台电脑使用,具体步骤如下:
1、准备两条USB打印机连接线
2、将两条USB打印机插入到USB打印机共享器的USB接口上,单独一条线连接到USB打印机共享器上
3、将共享器连接到电脑上,并安装共享器提供的驱动程序。
4、分别在两台电脑上分别安装打印机驱动,具体方法参考安装本地安装打印机驱动的方法。这里简单说一下步骤,首先打开控制面板,选择设备和打印机,点击“添加打印机”。在“添加打印机”向导中选择相对应的打印机型号,让系统自动搜索到与共享器相连的打印机。
5、完成后续安装即可。
此时两台电脑都安装上了打印机的驱动,如果某台电脑需要打印东西时按USB打印机共享器的按键切换电脑使用打印机。
个人感觉第二种方法稳定可靠,并且较为省电,毕竟通过网络打印需要保证主连接打印机的电脑始终开机状态否则无法传输打印数据。
打印机状态错误是怎么回事?
打印机状态错误可以有多种原因,以下是其中一些常见原因:
1. 缺纸或纸张堵塞
当打印机提示状态错误时,可能是由于打印机内的纸张用完了或者卡在了打印机内部。解决方法是添加新的纸张或者清除纸张堵塞。
2. 打印机连接问题
打印机连接电脑或者网络时,可能会出现连接问题,导致打印机状态错误。检查电缆和无线网络连接是否正常,重新连接一下或者重启打印机和电脑都可以尝试解决问题。
3. 打印队列堵塞
当有多个打印任务排队等待打印,其中一个任务出现问题时,可能会导致打印队列堵塞,无法打印下一个任务。解决方法是清除打印队列并重新开始打印任务。
4. 驱动程序问题
如果打印机驱动程序过时或损坏,可能会导致打印机状态错误。在这种情况下,需要下载并安装最新的驱动程序。