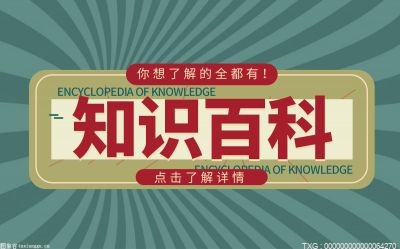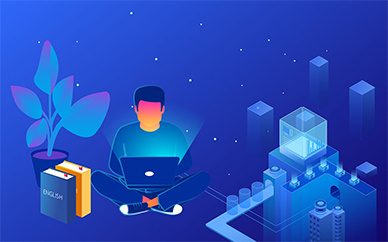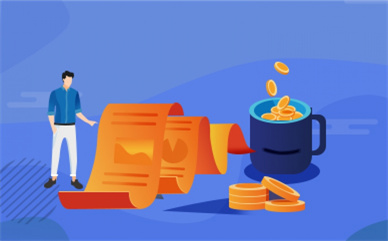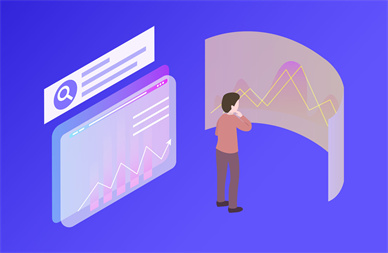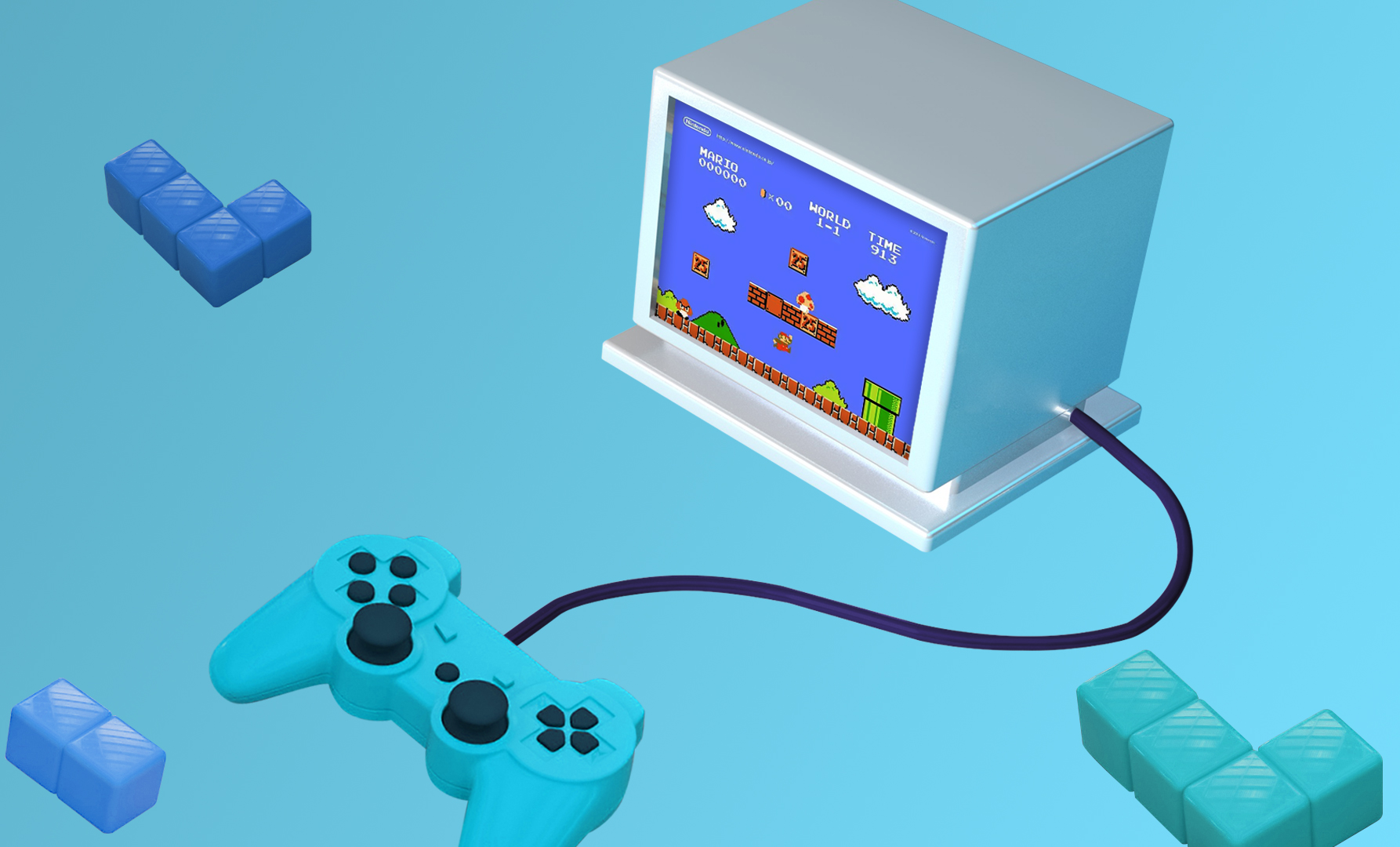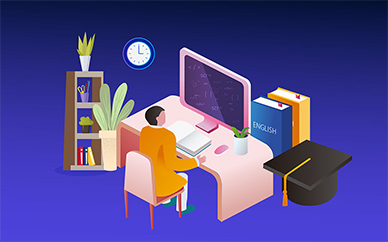在Eclipse中配置Maven环境怎么操作?
首先我们需要下载maven的压缩包并解压,,压缩包大家可以去maven官方平台下载
接下来点击顶部的Window菜单,在下拉菜单中选择Preferences选项,
然后在弹出的Preferences界面中选择Maven下面的Installations选项,接着点击Add按钮,

接下来在弹出的界面中选择Directory按钮,
然后会弹出maven文件夹选择界面,这里我们选择刚才解压的maven文件夹即可,
回到New Maven Runtime界面中,等到路径都加载进来了我们就可以点击Finish按钮,
然后在Preferences界面中勾选新添加的maven环境,点击Apply按钮,
接下来我们就可以在左侧项目空白处右键单击选择New下面的Other选项,
最后如果出现了Maven Project选项,则代表Maven环境配置成功了。
eclipse添加安装启动tomcat的教程如下:
1、首先我们打开eclipse,然三的菜单上找到窗口点击;
2、接下来展开菜单,点击首选项;
3、在左侧找到Server选项,点击
4、然后点开server,在server的下面有一个“Runtime Environment”,点击它。
5、点击“Runtime Environment”右边的“Add”添加按钮。
6、然后点开“Apache”文件夹,在下面选择其中一种Tomcat,这里我就选择“Apache Tomcatv7.0”,然后点击“下一步”。
7、如图,使用默认的名字,然后点击“Browser”,来配置Tomcat的安装位置。
8、此时我们选择一个文件夹来安装Tomcat,接下来点击download and install(下载并安装)Tomcat。
9、如图,点击之后,勾选“I accept the terms……”,然后点击“完成”按钮。
10、接着配置下载目录,这个下载目录要和第8步的安装目录一致哦。因为我第八步的安装目录是G:\Tomcat,所以下载目录也是在这里。
11、Tomcat下载很快,下载完之后点击“完成”。
12、接着面板会自动关闭,回到这里,我们再点击一次“确定”。
13、下载安装之后,还需要运行cmd命令进行配置。如图,进入G:\Tomcat\bin目录下,进入方法如下。如图,在cmd命令模式下输入G: 然后回车。再输入cd Tomcat 回车再输入cd bin 回车再输入service.bat install 回车。注意目录要相应改变哦。
14、接着等待一下,出现如图所示的情况就配置成功。
15、最后来到找到Tomcat的bin文件目录下的“tomcat7w.exe”,双击运行它,然后点击“start”,然后点击确定就可以了。