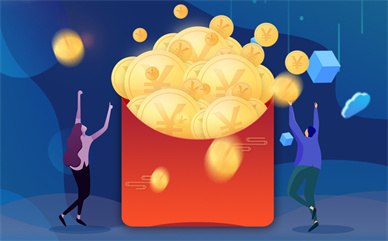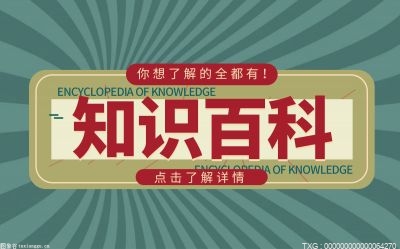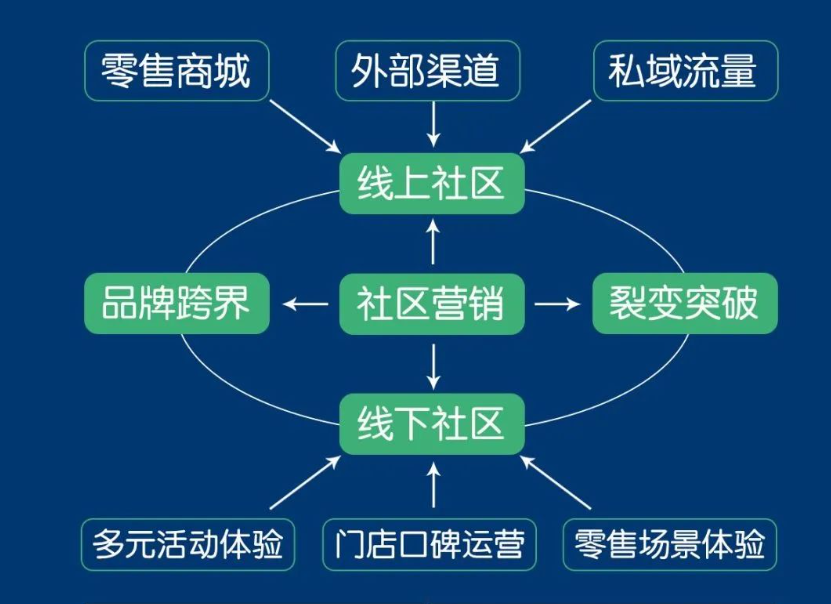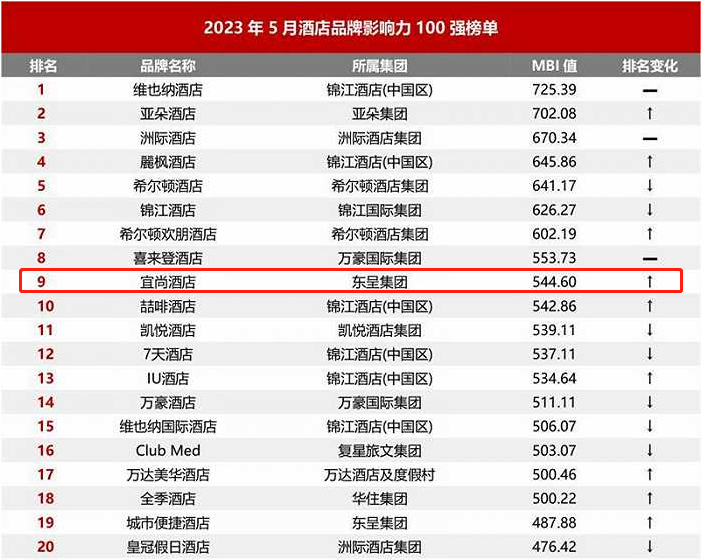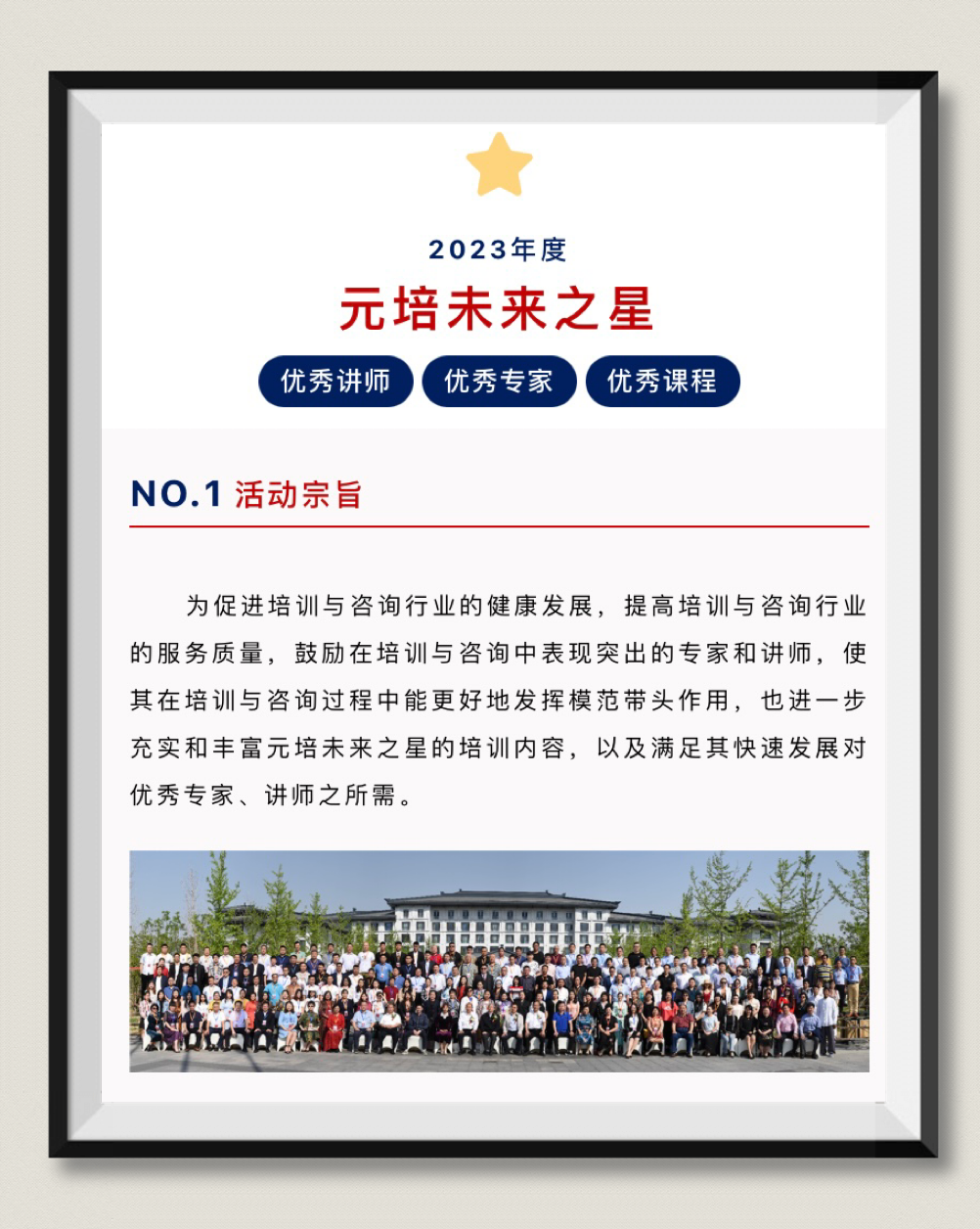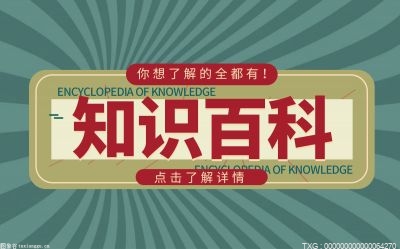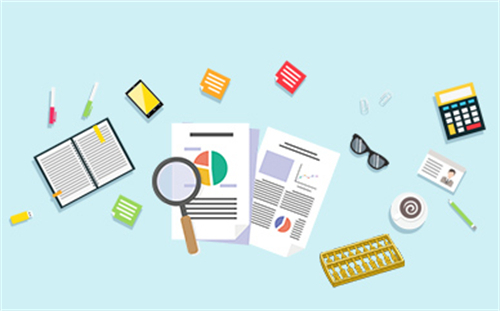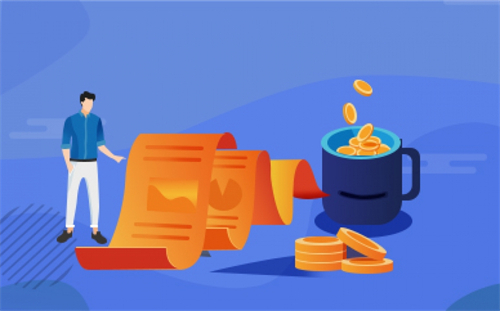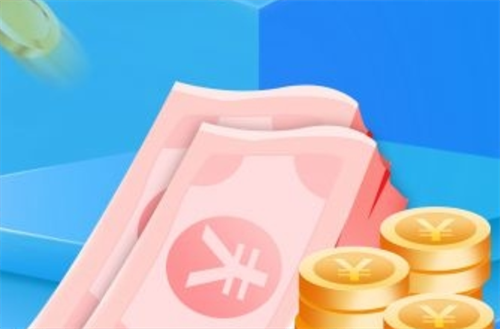我的文档的功能:

一.制作屏保
在“我的文档”中默认有一个“图片收藏”文件夹,在Windows XP中利用图片收藏文件夹,可轻松制作动态屏幕保护。
首先将要制作成屏幕保护的图片都复制到“我的文档→图片收藏”文件夹中,然后在桌面上点击右键,在弹出菜单中选择“属性”命令。单击“屏幕保护程序” 选项卡,在下拉框中选择“图片收藏幻灯片”,再点击“设置”按钮,在设置对话框中,可设置屏幕保护的显示效果。完成后,点击“预览”即可看到效果了。
勾选“在照片之间使用过渡效果”选项,会有漂亮的图片切换效果。
二.打造“没有窗口”的资源管理器
通过设置,在“开始”菜单中是可以查看“我的文档”内容的,利用这个功能可以打造一个方便的资源管理器。
首先在“开始”菜单上单击右键,选择“属性”,单击“自定义”按钮,打开“高级”选项卡,在“开始菜单项目”列表中找到“我的文档”,并设置为“显示为菜单”。经过设置,直接在“开始”菜单中选择“我的文档”,便会自动弹出下一级子菜单,从中可以看到“我的音乐”“我的图片”等内容。
按上面的方法,将“我的文档”的默认路径修改设置为常用的工作盘符,例如可设置为“D:”。设置完毕后,点击“开始→所有程序”,将鼠标移动到 “我的文档”上,就可以看到D盘中的所有文件夹和子文件夹内容了。并且可方便的显示下一级子菜单,在各子文件夹中跳转,复制移动文件等操作。这个“迷用户” 型的资源管理器没有窗口,打开后会自动关闭,跳转目录时也不用鼠标点击,而且可在桌面上有其用户程序窗口最大化工作时,进行随时调用,一点儿也不影响其用户程序的使用。
三.更改路径方便保存文件
“我的文档”默认的路径是“C:\Documents and Settings\用户名\My Documents” ,而为了安全起见,通常大家的工作文件都不会保存在系统分区上,因此很有必要转移一下“我的文档”路径。
在桌面上右键点击“我的文档”图标,选择“属性”命令,打开的属性设置对话框。转移到“目标文件夹”选项卡,单击“移动”按钮。在弹出浏览文件夹对话框中,选择常用的工作文件夹路径即可。这样以后编辑文件时,可随时方便的保存到工作文件夹中了。
有时需要复制多个不同路径的文件,移动到某一个指定的文件夹下,可以设置“我的文档”路径指向要保存文件的文件夹。然后右键点击要移动的文件,选择弹出菜单中的“发送到→我的文档”命令,即可快速将不同路径的文件复制到指定位置。
改变我的文档文件夹路径操作方法:
第一步:新建文件夹
1、 在桌面双击打开“此电脑”,打开E盘;
2、 在E盘空白处右键点击鼠标,选择新建一个文件夹,并命名为“桌面”。
第二步:设置C盘桌面属性
1、 回到“此电脑”,进入C盘,找到并点击进入“用户”文件夹,再进入“系统的账户名”;
2、 此时我们就可以看到“桌面”文件夹,右键点击选择“属性”;
3、 在桌面的属性窗口中,将菜单栏切换至“位置”,接着点击“移动”;
第三步:设置E盘为桌面文件路径
1、 点击“移动”后,找到在E盘新建的“桌面”文件夹,选中后点击“选择文件夹”;
2、 此时会自动回到桌面的属性窗口,在界面中单击“应用”;
3、 在弹出的提示框中点击“是”;到这里,我们就将桌面文件的保存路径修改在E盘中了,为了检验下是否成功修改,我们可以任选一个桌面文件,右键点击选择“属性”。在其属性窗口中,我们在位置一栏即可看到该文件夹是不是已经在E盘了。