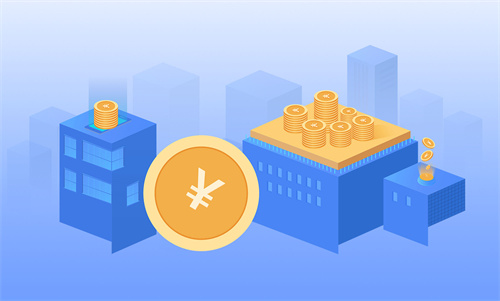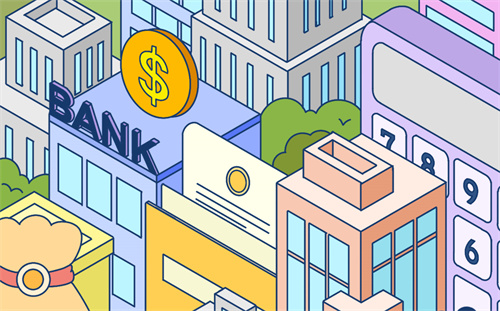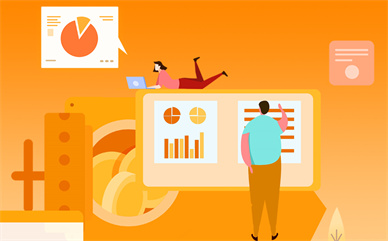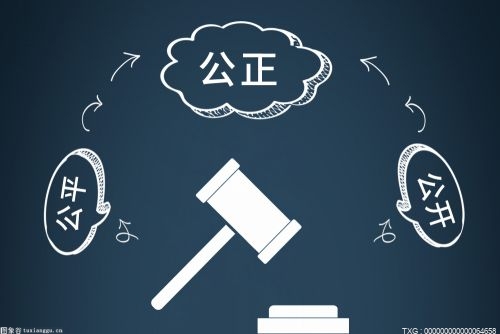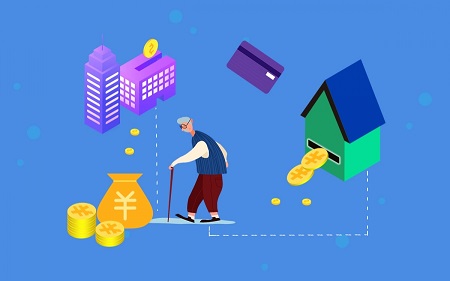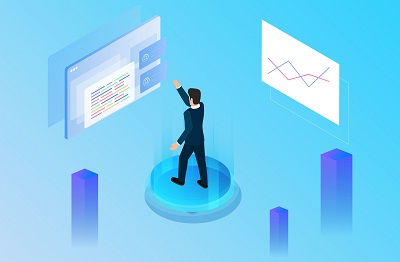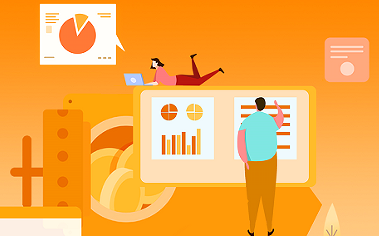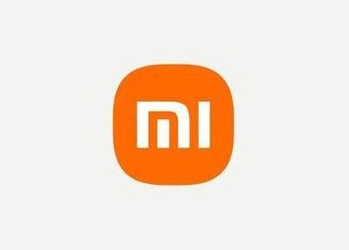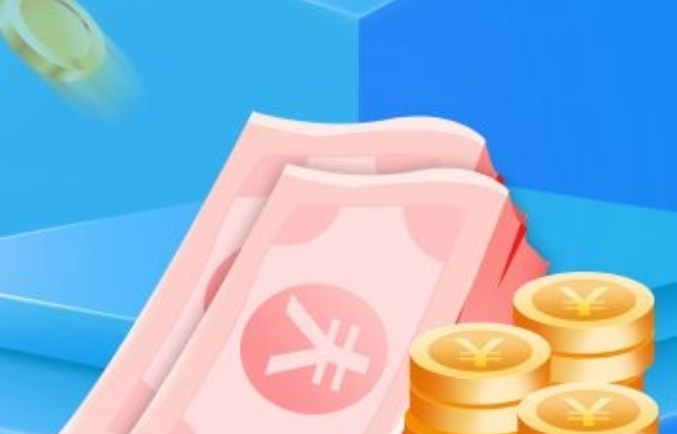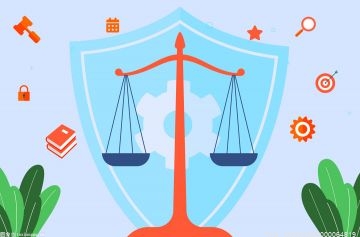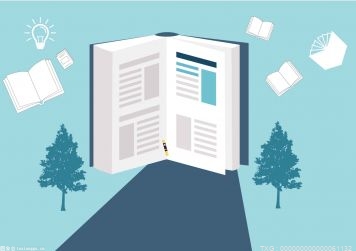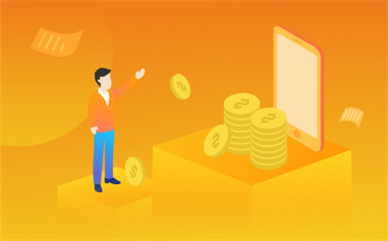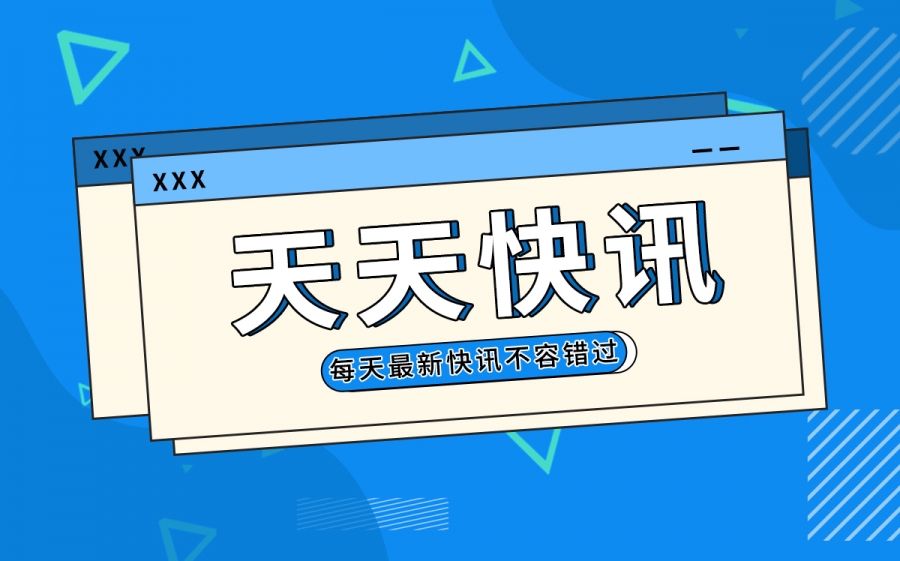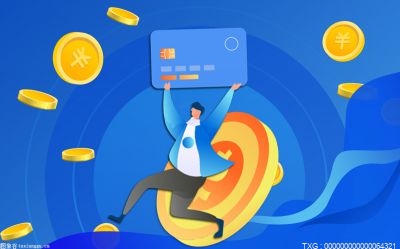GoldWave怎么使用?众所周知,GoldWave是一款非常好用的免费数字音乐编辑器,这款编辑器功能很强大,是一个集声音编辑、播放、录制和转换的音频工具,同时这款软件还可以对音频内容进行转换格式等处理。下面,我们一起来看看GoldWave使用教程。
一、打开软件后,我们先点击“新建”,在此可以设置采样率、声道及预设录制的音轨时间长度。
二、goldwave如何实现背景音乐的同步录制呢?首先我们“新建”一个空音轨,然后再“打开”一首背景音乐,在多轨视图下,需要先点选空音轨,点击“在当前选区内开始录音”,然后再点选背景音乐轨,点击播放,如此同步录制。在此我们示例人声的单独录制,点击如下图所示的红色按钮,即开始在当前选区内进行人声的录制,录制完成后,点击“裁剪”,选取具体人声波形。
三、“裁剪”后,我们可以对人声进行音量大小的调整,点击如图所示处按钮,可以试听和调整音量。
四、调整好音量后,我们来给人声降噪吧,如下图所示,我们先找到并选取一段噪音波形,然后右键点击该段选取好的波形,选择“复制”。
五、“复制”好后,再右键点击该段噪音波形,点击“选择全部”。
六、选择好后,如下图所示,点击“降噪”按钮。
七、在弹出框中,如下图所示我们在“预置”项下选择“剪贴板噪音版”,最后点击“确定”就完成了人声的降噪处理。
八、人声的其他处理如音调、回声、混响等,都可以在软件的工作区中找到,那么,完成降噪后,我们为人声配上背景音乐吧。如下图所示,点击“打开”,导入指定音乐文件。
九、打开音乐后,我们选取一段与人声时长相等的背景音乐,为了控制音乐的音量过渡,可以对其进行淡出淡入的处理,如下图所示,接着右键点击该段选择的音乐波形,选择“复制”。
十、“复制”好后,回到人声轨,点击“混音”,如下图所示可以试听和调整背景音乐音量,点击“确定”后,即完成了人声与背景音乐的合成。
十一、合成后,点击“文件”,选择“另存为”,在保存窗口中可以查看或更改导出文件的格式及其他参数,最后点击“保存”即完成文件的导出。
goldwave怎么选择一部分?
1.使用大多数其他Windows程序中,使用的标准单击并拖动方法。
2.单击鼠标右键以显示菜单,然后选择“ 设置开始标记”或“ 设置完成标记”。
3.拖放其中一个选择标记,来用于精确调整终点。
4.开始播放声音并使用“ 移动开始”或“ 移动完成”。单击时间轴,可在声音中的任何位置开始播放。
5.使用鼠标右键单击并拖动,然后从出现的菜单中选择“选择”。
6.使用Set。
7.使用“编辑|通道”子菜单,选择立体声文件的一个通道。
如果只是单击鼠标左键而不拖动,则移动开始标记。可以使用“ 窗口” 选项设置鼠标左键的功能。如果只需单击鼠标右键,就会出现一个上下文菜单,可用于在任何位置开始播放。如果使用鼠标右键单击并拖动,则可以在不更改当前选择的情况下播放或放大该区域。